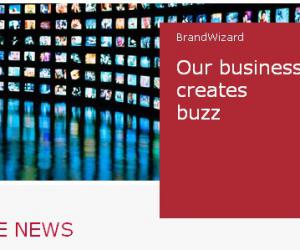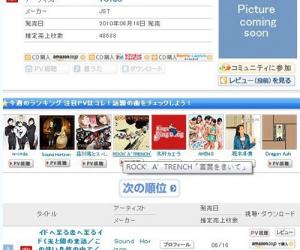Excel表格的35招必学秘技
发布: 2010-4-02 14:05 | 作者: Beach | | 查看: 7次
2.打开“自定义”对话框,在“工具栏”标签中,单击“新建”按钮,弹出“新建工具栏”对话框,输入名称——“专业符号”,确定后,即在工作区中出现一个工具条。
切换到“命令”标签中,选中“类别”下面的“宏”,将“命令”下面的“自定义按钮”项拖到“专业符号”栏上(有多少个特殊符号就拖多少个按钮)。
3.选中其中一个“自定义按钮”,仿照第2个秘技的第1点对它们进行命名。
4.右击某个命名后的按钮,在随后弹出的快捷菜单中,选“指定宏”选项,打开“指定宏”对话框,选中相应的宏(如fuhao1等),确定退出。
重复此步操作,将按钮与相应的宏链接起来。
5.关闭“自定义”对话框,以后可以像使用普通工具栏一样,使用“专业符号”工具栏,向单元格中快速输入专业符号了。
五、用“视面管理器”保存多个打印页面
有的工作表,经常需要打印其中不同的区域,用“视面管理器”吧。
1.打开需要打印的工作表,用鼠标在不需要打印的行(或列)标上拖拉,选中它们再右击鼠标,在随后出现的快捷菜单中,选“隐藏”选项,将不需要打印的行(或列)隐藏起来。
2.执行“视图→视面管理器”命令,打开“视面管理器”对话框,单击“添加”按钮,弹出“添加视面”对话框,输入一个名称(如“上报表”)后,单击“确定”按钮。
3.将隐藏的行(或列)显示出来,并重复上述操作,“添加”好其它的打印视面。
4.以后需要打印某种表格时,打开“视面管理器”,选中需要打印的表格名称,单击“显示”按钮,工作表即刻按事先设定好的界面显示出来,简单设置、排版一下,按下工具栏上的“打印”按钮,一切就OK了。
六、让数据按需排序
如果你要将员工按其所在的部门进行排序,这些部门名称既的有关信息不是按拼音顺序,也不是按笔画顺序,怎么办?可采用自定义序列来排序。
1.执行“格式→选项”命令,打开“选项”对话框,进入“自定义序列”标签中,在“输入序列”下面的方框中输入部门排序的序列(如“机关,车队,一车间,二车间,三车间”等),单击“添加”和“确定”按钮退出。
2.选中“部门”列中任意一个单元格,执行“数据→排序”命令,打开“排序”对话框,单击“选项”按钮,弹出“排序选项”对话框,按其中的下拉按钮,选中刚才自定义的序列,按两次“确定”按钮返回,所有数据就按要求进行了排序。
七、把数据彻底隐藏起来
工作表部分单元格中的内容不想让浏览者查阅,只好将它隐藏起来了。
1.选中需要隐藏内容的单元格(区域),执行“格式→单元格”命令,打开“单元格格式”对话框,在“数字”标签的“分类”下面选中“自定义”选项,然后在右边“类型”下面的方框中输入“;;;”(三个英文状态下的分号)。
2.再切换到“保护”标签下,选中其中的“隐藏”选项,按“确定”按钮退出。
3.执行“工具→保护→保护工作表”命令,打开“保护工作表”对话框,设置好密码后,“确定”返回。
经过这样的设置以后,上述单元格中的内容不再显示出来,就是使用Excel的透明功能也不能让其现形。
提示:在“保护”标签下,请不要清除“锁定”前面复选框中的“∨”号,这样可以防止别人删除你隐藏起来的数据。
八、让中、英文输入法智能化地出现
在编辑表格时,有的单元格中要输入英文,有的单元格中要输入中文,反复切换输入法实在不方便,何不设置一下,让输入法智能化地调整呢?
选中需要输入中文的单元格区域,执行“数据→有效性”命令,打开“数据有效性”对话框,切换到“输入法模式”标签下,按“模式”右侧的下拉按钮,选中“打开”选项后,“确定”退出。
以后当选中需要输入中文的单元格区域中任意一个单元格时,中文输入法(输入法列表中的第1个中文输入法)自动打开,当选中其它单元格时,中文输入法自动关闭。
九、让“自动更正”输入统一的文本
你是不是经常为输入某些固定的文本,如《电脑报》而烦恼呢?那就往下看吧。
1.执行“工具→自动更正”命令,打开“自动更正”对话框。
2.在“替换”下面的方框中输入“pcw”(也可以是其他字符,“pcw”用小写),在“替换为”下面的方框中输入“《电脑报》”,再单击“添加”和“确定”按钮。
3.以后如果需要输入上述文本时,只要输入“pcw”字符?此时可以不考虑“pcw”的大小写?,然后确认一下就成了。
十、在Excel中自定义函数
Excel函数虽然丰富,但并不能满足我们的所有需要。我们可以自定义一个函数,来完成一些特定的运算。下面,我们就来自定义一个计算梯形面积的函数:
1.执行“工具→宏→Visual Basic编辑器”菜单命令(或按“Alt+F11”快捷键),打开Visual Basic编辑窗口。
2.在窗口中,执行“插入→模块”菜单命令,插入一个新的模块——模块1。
3.在右边的“代码窗口”中输入以下代码:
Function V(a,b,h)V = h*(a+b)/2End Function
4.关闭窗口,自定义函数完成。
以后可以像使用内置函数一样使用自定义函数。
提示:用上面方法自定义的函数通常只能在相应的工作簿中使用。
十一、表头下面衬张图片
为工作表添加的背景,是衬在整个工作表下面的,能不能只衬在表头下面呢?
1.执行“格式→工作表→背景”命令,打开“工作表背景”对话框,选中需要作为背景的图片后,按下“插入”按钮,将图片衬于整个工作表下面。
2.在按住Ctrl键的同时,用鼠标在不需要衬图片的单元格(区域)中拖拉,同时选中这些单元格(区域)。
3.按“格式”工具栏上的“填充颜色”右侧的下拉按钮,在随后出现的“调色板”中,选中“白色”。经过这样的设置以后,留下的单元格下面衬上了图片,而上述选中的单元格(区域)下面就没有衬图片了(其实,是图片被“白色”遮盖了)。
提示?衬在单元格下面的图片是不支持打印的。